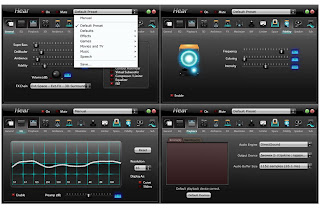Mengatasi Error AddPbk.exe Di Windows XP Dan Vista
>> Tuesday, July 3, 2012
Seperti tulisan saya yang lain di dalam blog ini, tulisan ini juga berdasarkan pengalaman saya. Baru-baru ini saya membeli modem USB Hua*ei locked dengan kartu *L. Esok hari setelah membeli, saya langsung mencoba modemnya. Seperti biasa, saya install dulu drivernya. Ketika proses instalasinya hampir selesai, muncul "warning box" yang mengatakan "AddPbk.exe has stopped working". Saya cuekin aja. Kemudian, saya restart komputer saya.Ketika saya ingin terhubung ke internet dengan mengklik tombol "Connect" di jendela GUInya (General User Interface), tak ada respon sama sekali. Saya coba berkali-kali tapi hasilnya tetap sama. Kemudian saya mencoba men-disable LAN (Local Area Network) saya karena saya berkesimpulan errornya adalah "crash" antar driver LAN. Saya coba lagi. Hasilnya tetap sama. Saya restart dan coba lagi, hasilnya sama juga. Berbagai cara lain saya coba juga dan hasilnya tidak berbeda.
Karena tidak mendapat solusi, kemudian saya googling. Dari googling saya tahu bahwa yang mengalami masalah itu tidak cuma saya dan masalah error AddPbk.exe ini nggak cuma terjadi di Windows XP. Pengguna Windows Vista juga mengalami hal yang sama. Sayangnya, tak ada solusi yang saya dapatkan dari googling.
Kemudian pikiran saya beralih pada error yang terjadi ketika instalasi driver tadi. Jangan-jangan itu karena diinstall di Windows XP. Jadi, saya meminjam laptop teman sebelah kamar yang sistem operasinya adalah Windows 7. Saya instal drivernya dan nggak terjadi error. Saya buka internetnya dan ternyata bisa.
Esok harinya, saya menginstal ulang sistem operasi saya walaupun sebenarnya saya jauh lebih suka Windows XP daripada Windows 7. Tapi, tak apalah daripada modemnya dibeli tapi nggak terpakai. Selesai instal ulang, saya instal driver modem dan nggak ada error dan bisa terhubung ke internet. Tapi, berhubung saya merasa tak nyaman dengan Windows 7 ditambah lagi dengan internetnya bermasalah plus satu masalah teknis yang tak perlu saya jelaskan di sini, saya kembali ke Windows XP modifan yang biasa saya pakai.
Ketika instalasi Windows selesai dan waktunya untuk menginstal driver, pikiran saya langsung tertuju pada masalah error AddPbk.exe sebelumnya. Seperti yang sudah saya tulis, dari sebelum-sebelumnya saya sudah berpikir bahwa error itu terjadi karena "crash" antara LAN yang sudah terinstal di komputer saya dan LAN yang akan diinstal dari driver modem itu. Jadi, saya tidak menginstal driver LAN bawaan komputer lebih dulu. Setelah proses instalasi Windows selesai, saya menginstal driver modem dan hasilnya... TAK ADA ERROR...
Kemudian saya menginstal driver-driver yang lain termasuk driver LAN bawaan komputer saya.
Singkatnya, saya kemudian mencolokkan modem USB tadi dan membuka GUInya. Saya klik tombol "Connect" dan berhasil... Modemnya berjalan seperti biasa. Jadi, sampai saat tulisan ini saya tulis, saya meyakini penyebab error AddPbk.exe itu adalah "crash" antara driver LAN bawaan komputer dengan driver LAN dari modem. Tapi, "crash" itu terjadi kalau driver LAN bawaan komputer diinstal terlebih dahulu. Saya belum tahu kenapa.
Jadi, dari pengalaman saya ini, saya bisa menarik solusi untuk mengatasi error AddPbk.exe ini, yaitu :
1. Kalau sudah terlanjur menginstal driver LAN bawaan komputer, uninstall dulu driver tersebut. Bisa dari Contro Panel atau memakai software, sepert Revo Uninstaller, Auslogic Bootspeed, Tune Up Utilities, dan lain-lain. Setelah melakukan uninstall, restart komputer dan install driver modem USB tersebut. Kemudian restart lagi dan install driver LAN bawaan komputer. Restart lagi dan siap dipakai
2. Kalau cara itu tidak berhasil, terpaksa melakukan instalasi ulang dan selanjutnya melakukan cara yang sama dengan saya, yaitu dengan menginstal driver modem USB terlebih dahulu baru kemudian driver LAN
Sebagai tambahan, saya juga pernah menguninstal driver modem USBnya dan kemudian saya install lagi dan tidak ada masalah error AddPbk.exe lagi walaupun driver LAN bawaan komputer masih terinstal.
Demikian tulisan saya kali ini. Semoga membantu.